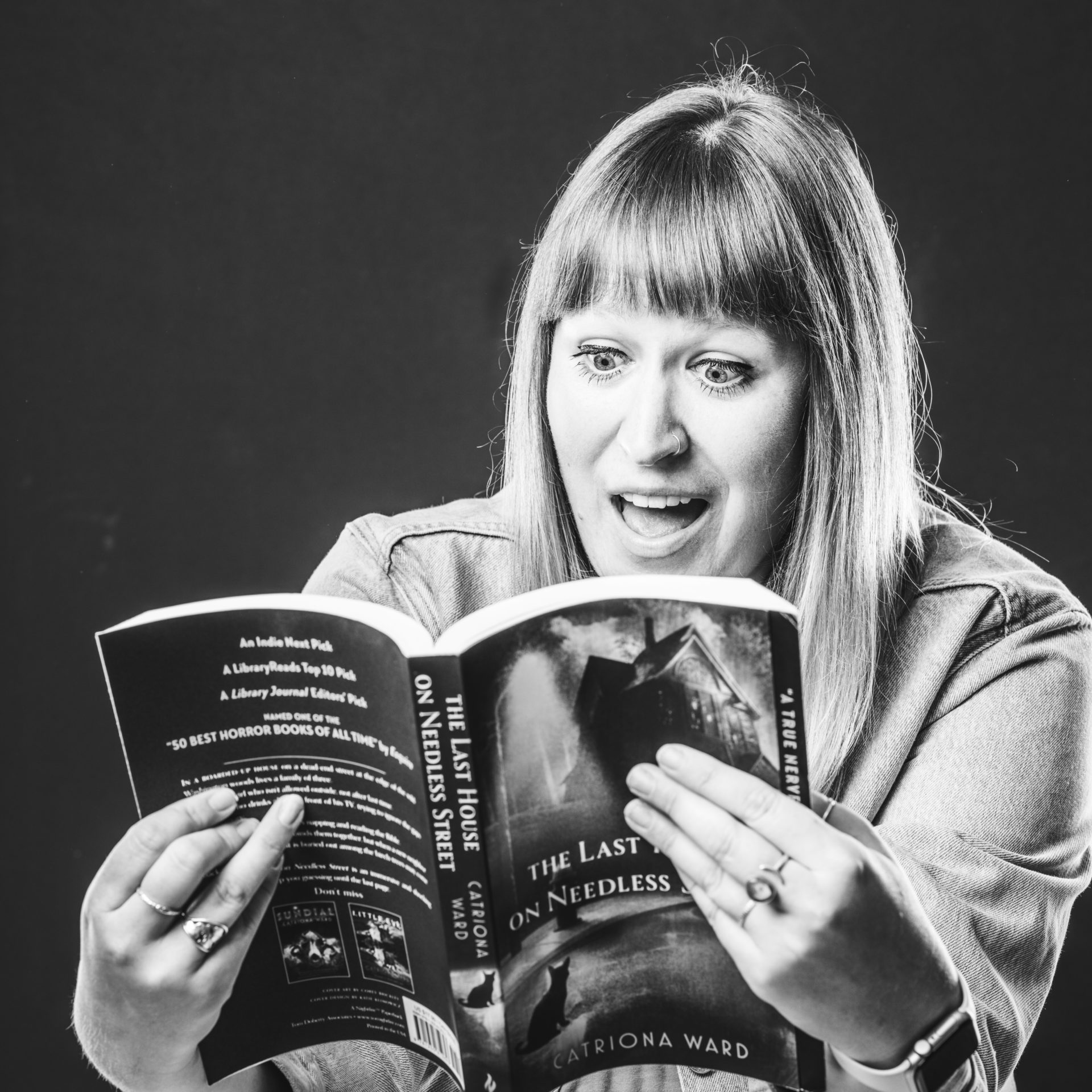Three Quick Tips For Advertisers Who Are Not Graphic Designers
It’s a weekday afternoon at 4:45 p.m. You get assigned a last-minute campaign. You upload the provided creative and get an error message about the image size being too big or the wrong shape for the ad. Your client isn’t responding with new creative and it’s down to the wire, your ad needs to go up right now. What do you do?
As advertisers, we’ve all been there. There are easy fixes to these problems that you can do from the comfort of your desk without bugging your client or their designer or downloading the Adobe Creative Suite.
Tip 1: How To Quickly Resize An Ad
Let’s say you’re sent an image that claims to be 1080 x 1080 pixels. When you upload it to your advertising platform, you get an error message that the image is too big. Here’s an easy way to quickly fix this problem.
- Open Adobe Express – Free Image Resizer. You will have to create an account, but it’s free.
- Follow the directions to upload your photo.
- In the “Resize for” drop down menu, choose “Custom”.
- As long as your image is a compatible size, you can choose dimensions that will decrease the size of the image, allowing you to upload it to your ad platform. There are also options in the drop-down that come preloaded with sizes based on platform. It is important ONLY to resize images to be smaller, trying to make them bigger will pixelate them.
- Click download and you’re all set!
Tip 2: How To Make A Logo Into A Square
Some ad platforms require you to upload a square logo. Let’s say the client has only given you a rectangular logo that does not crop well into a square. Here’s a quick way to make the logo into a square, without changing the logo at all.
- Open Canva. You will have to create an account, but there is a free version.
- Click the purple “Create a design” button in the top right corner.
- Choose “Custom size” at the bottom and input the width and height as 1080 px for both. Click “Create a new design.”
- On the left-hand toolbar, click “Uploads.” Click “Upload files” and choose your logo.
- Once uploaded, click on your logo or drag it over to the white canvas. Place it in the center of the canvas and rulers will pop up to show you the exact center.
- Click “Share” then “Download.” Make sure the file type is PNG and click the box next to “Transparent background.” This makes your logo have a square background while upholding the integrity of the logo’s shape.
- Click download and you’re all set!
Tip 3: How To Save An Image With A Transparent Background
This is a bonus tip, just something I thought would be helpful because it can be a headache. Let’s say you are working on a deck for a presentation and you need a specific logo with a transparent background. If you Google the logo, Google doesn’t always make it easy to determine which backgrounds are actually transparent. Take these two logos, for example:
Both appear to have transparent backgrounds, but the first one actually does not. To figure this out, click on the image you want. When it opens on the side, start to drag it anywhere. If the background still shows up, it is not actually transparent:
If you start to drag the logo and you are left with just the logo, then the background is transparent:
This is the image you will want to use. Right-click, choose “Save image as…” and make sure you save it as a PNG. Additionally, some images are wonky and won’t let you save them as a PNG. If this is the case, there is a handy Chrome plugin that allows you to save all images as PNG’s. This will not automatically remove the backgrounds though. For that, you still need to do the other steps.
With these three tips in your back pocket, you should be able to successfully complete that last-minute campaign or correctly download any logo you need.