How To See A Competitor's Google Ads For Free
A Quick Overview: JUMP TO DETAILED STEPS
- Start With a Google Search Likely To Trigger Ads
- Click the 3 Stacked Dots Next to a Competitor’s Display URL
- Click “See More Ads” Link
- Viewing the Competitor’s Google Ads Page
- Filter By Date
- Filter By Country
- Filter By Ad Format
- Click Ad Example To SE The Ads Detail Page
- What’s Included (And Missing) on Ads Detail Pages
- Example of an Image Ad Detail Page
- Example of a Video Ad Detail Page
- The “Verified” Badge on The Advertiser Page
Good to know:
- Google quietly rolled out ads transparency pages for all their verified advertisers in 2022
- This resource makes it easy to see the ads each Google Advertiser ran in the last 31 days
- Users can see all of the text, image and video ads from any verified Google Advertiser
Countless hours have been spent by marketers and business owners across the world trying to figure out how to see the digital ads their competitors are running.
When it comes to seeing ads in the Google Ads ecosystem, users have had to rely on 3rd party tools, such as SEMRush, AdBeat and Moat. This has filled part of the gap, enabling users to see ads that have run on Google’s Display Network.
The last frontier escaping these platforms’ grasp is the ability to easily see the ads competitors are running on Google’s Search Ads platform. The attempts at this solution have not been great (sorry, but it’s true, SEMRush).
Enter Google’s Verified Advertisers Transparency Pages, which quietly rolled out sometime after August 8th, 2022. That’s according to the Wayback machine, anyway. If anyone reading this has a more precise date with some proof, I’m happy to update this post.
Why Did Google Create a Free Tool to View Their Advertisers Ads?
Google is relatively late to the party with the rollout of an ads transparency tool to see the ads of their advertisers. Examples have been set by other leading digital ads platforms, specifically, Facebook’s Ad Library and LinkedIn’s ads filter on company pages.
Beyond wanting to have parity with these other tools, what drove Google’s decision to make this data available? According to Google’s FAQ section of their Ads Transparency resource, this is what they have to say:
What is the goal of these advertiser pages?
We want to empower users to make informed decisions about the ads and advertisers they see through Google. This means providing greater transparency about who our advertisers are, where they are located, and which ads they show. We do not earn any revenue from these pages.
A separate post deconstructing those three sentences and offering up an opinion on why they created this tool would be fun. Perhaps for another time…
For now, let’s take a look at how to use this ads transparency resource to see the Google Ads of verified advertisers. Here’s the link to the example advertiser’s page I reference below if you wanted to follow along ? Link to Example Ad Transparency Page
Get Started Seeing Your Competitors’ Google Ads
Follow the steps below for insights into your competitors’ Google Ads:
Step 1) Start with a Search Likely To Trigger Ads
Type in a search term that you think will offer display ads in the search engine results page (SERP). We used “best esign software” here:
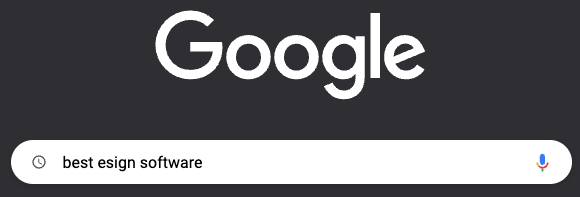
Step 2) Click the 3 Stacked Dots Next to an Advertiser’s Display URL
Find an ad you want info about and click on the three dots to the right of the URL:
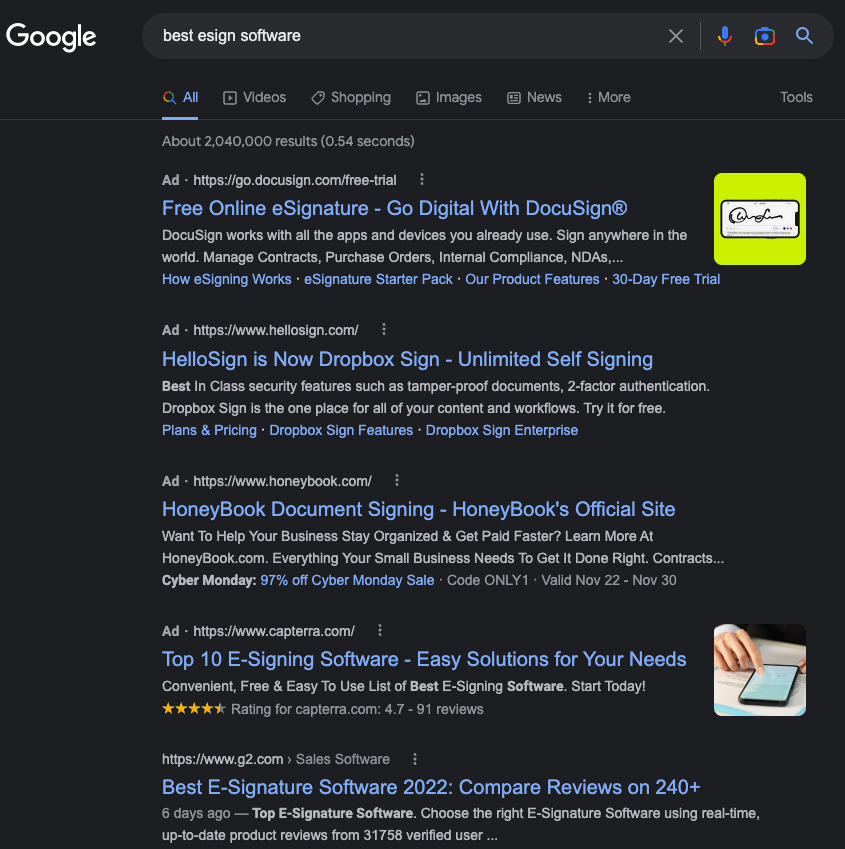
Step 3) Click “See More Ads” Link
Click the blue link near the bottom of the “about this advertiser” box:
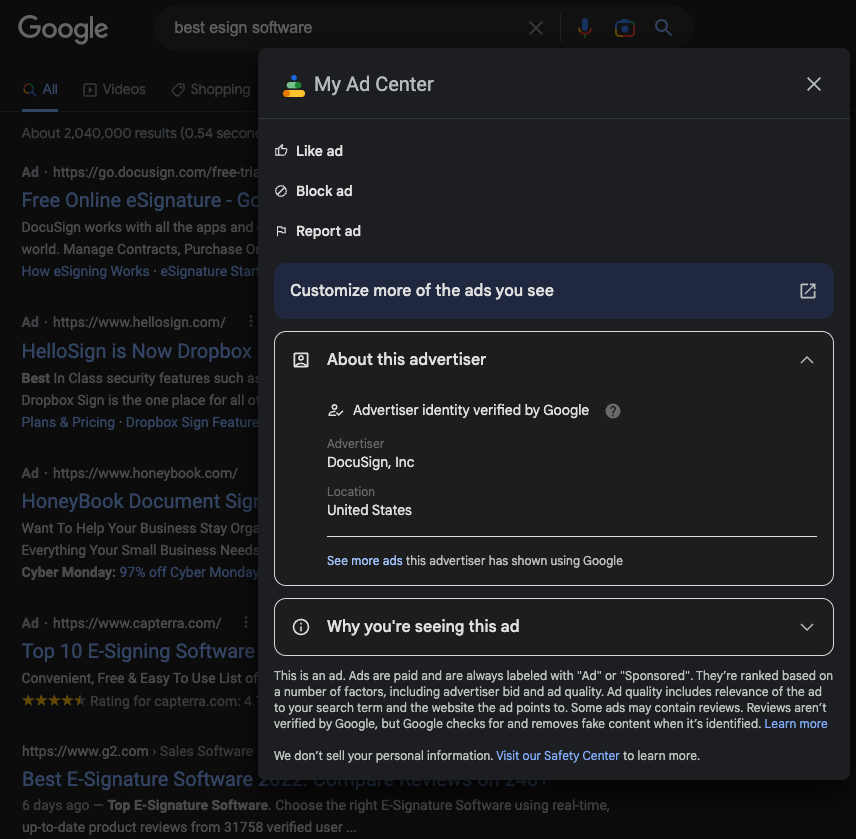
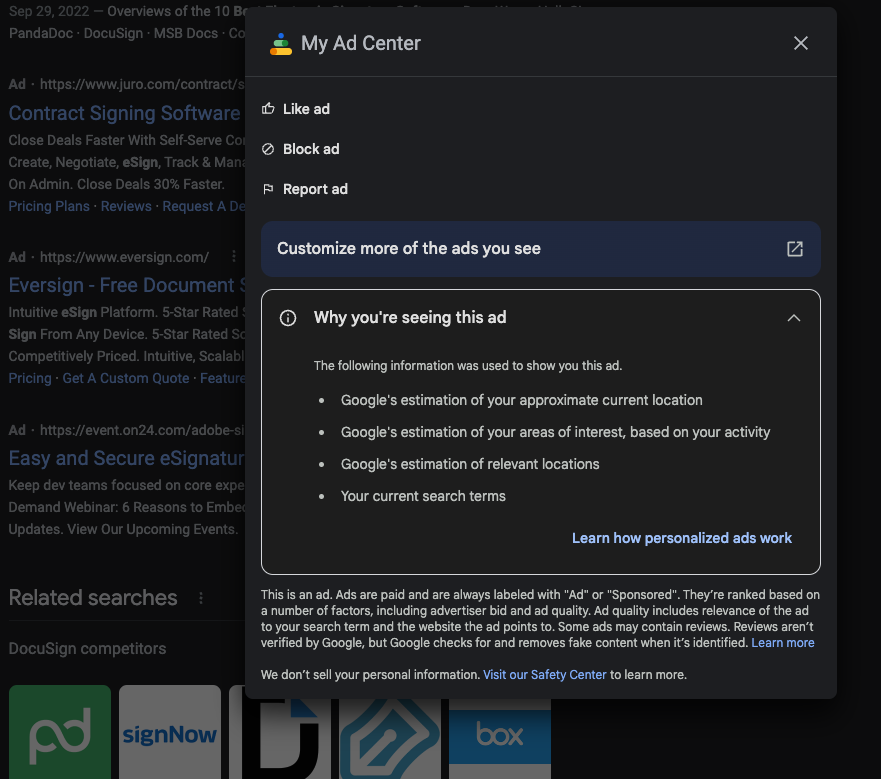
Step 4) Now Viewing This Advertiser’s Google Ads Page
The advertiser’s Google page will show info like an entity’s legal name and verification status:
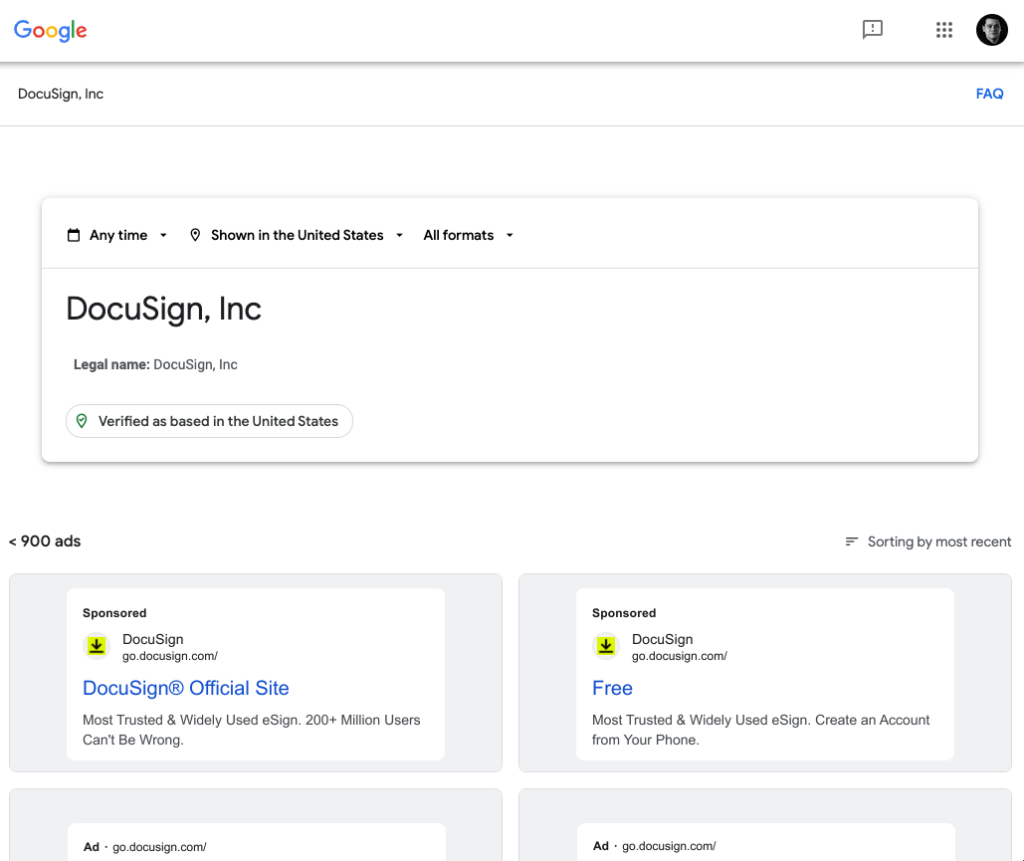
Step 5) Filter By Date
Click “Any Time” above the company’ name and select the date range you want to see:
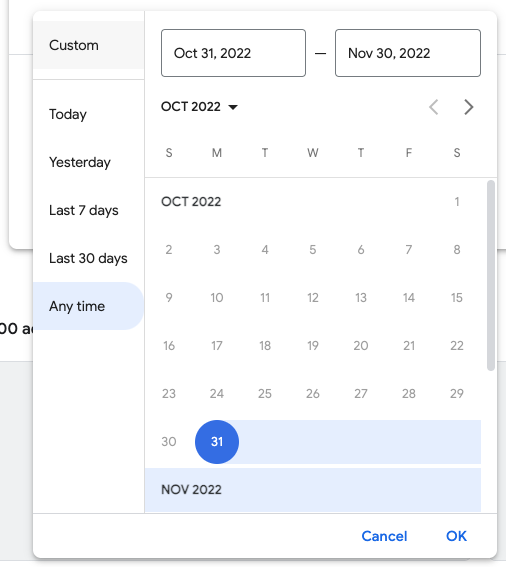
Step 6) Filter by Country
Click “Shown in the…” text with the pin icon to the left for a dropdown of countries (US users will see United States by default)
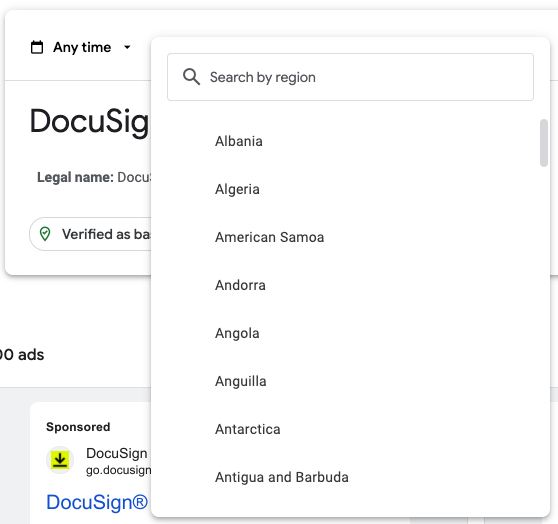
Step 7) Filter by Ad Format
Click “All formats” for a dropdown of options including Image, Text, and Video ads:
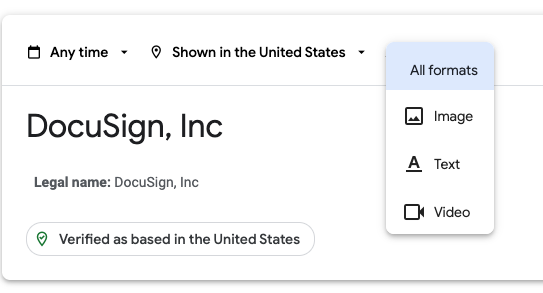
Step 8) Click an Ad Example To See The Ads Detail Page
Select an ad you want to learn about for more details:
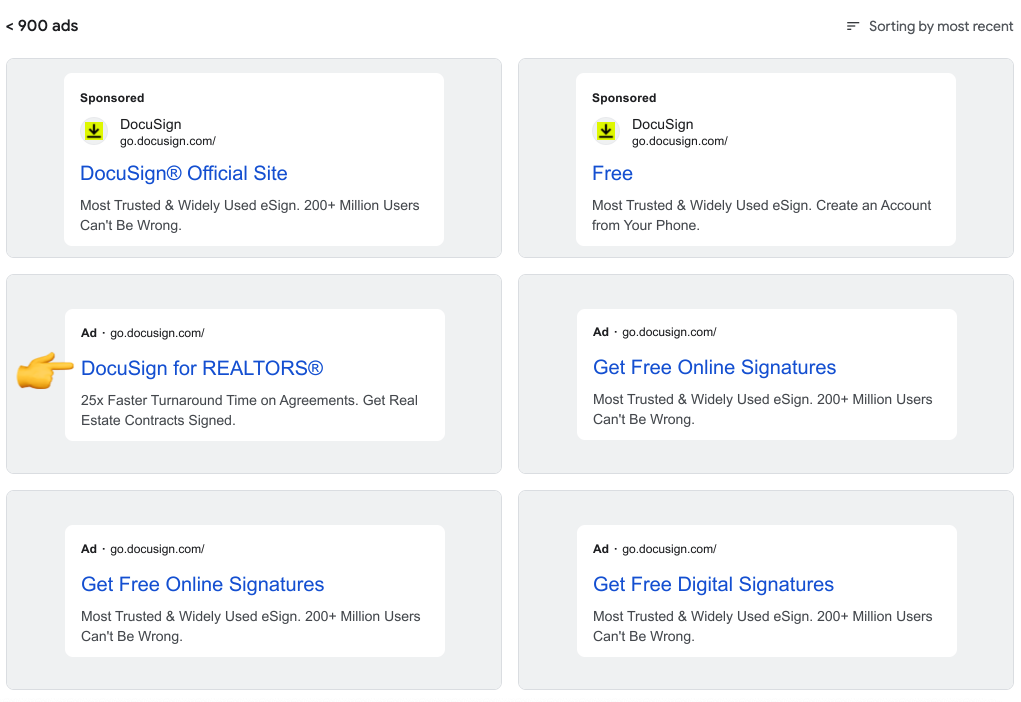
Step 9) What’s Included (And Missing) on Ads Detail Pages
You’ll get basic information on the ad, but there are some crucial pieces missing:
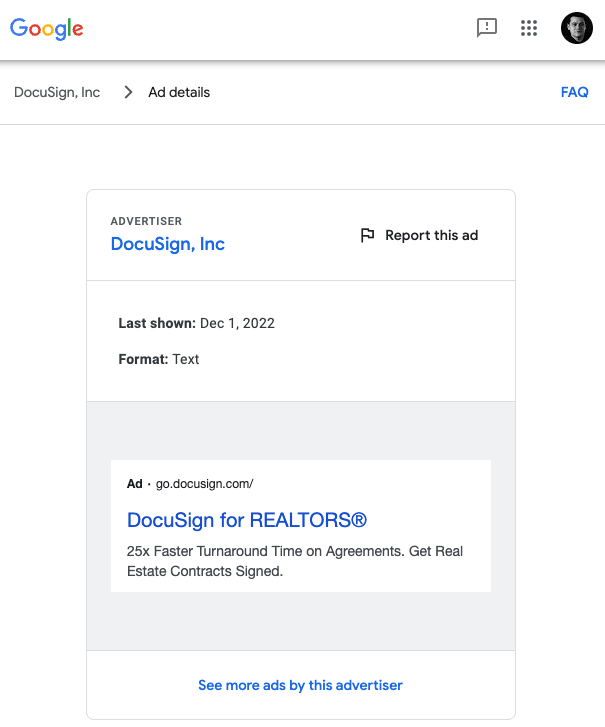
What’s Included
- Ad assets (headline, description, display url, sitelinks, image, video)
- Date the ad was last shown
What’s Missing?
- Start date
- Targeting that triggered the ad (keywords, audiences)
- Where the ad ran
- How much money was spent on this ad
- Performance data (e.g. click through rate, impressions, clicks)
- Destination URL / Landing Page
Step 10) Example of an Image Ad Detail Page
This is the type of detail you get if you click on an image ad:
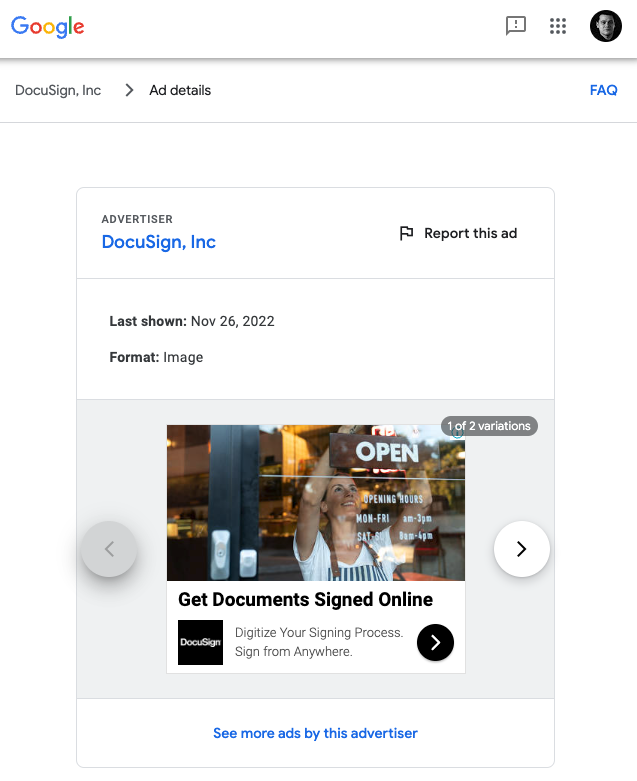
This example shows there are two variations of this ad that were recorded. Here’s the second variation?:
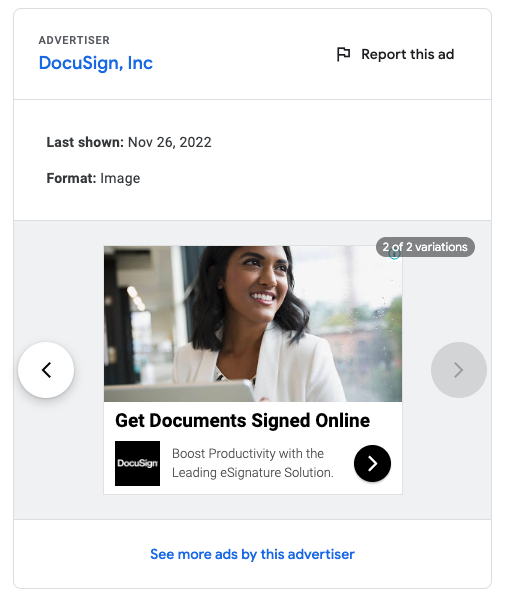
Step 11) Example of a Video Ad Detail Page
Here’s an example of what you’ll see if you click on a video ad detail page:
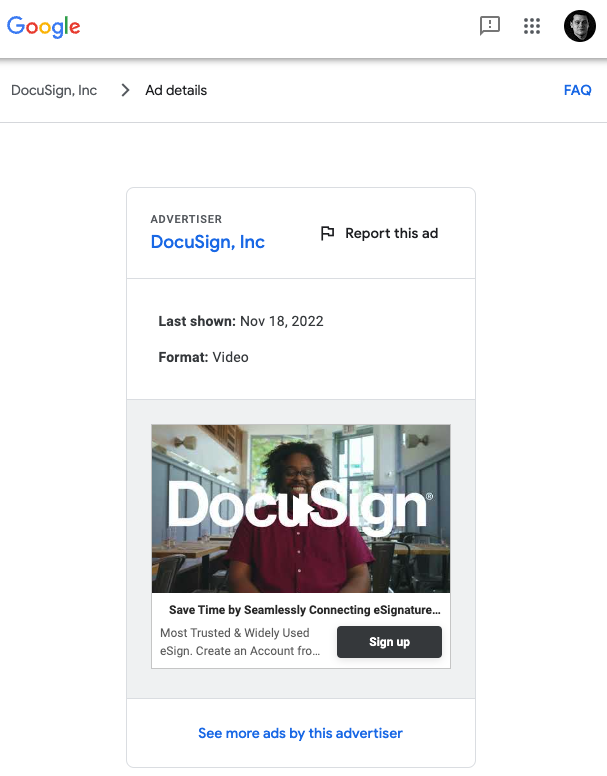
The great thing is, if you click on any of the video ads, it will actually play the video asset with sound. This is an improvement over some other third party tools, which sometimes struggle to bring in the scraped versions of video ad assets running across the Google Display Network.
Step 12) The “Verified” Badge On The Advertiser Page
Note the “Verified” badging on the advertiser’s main page:
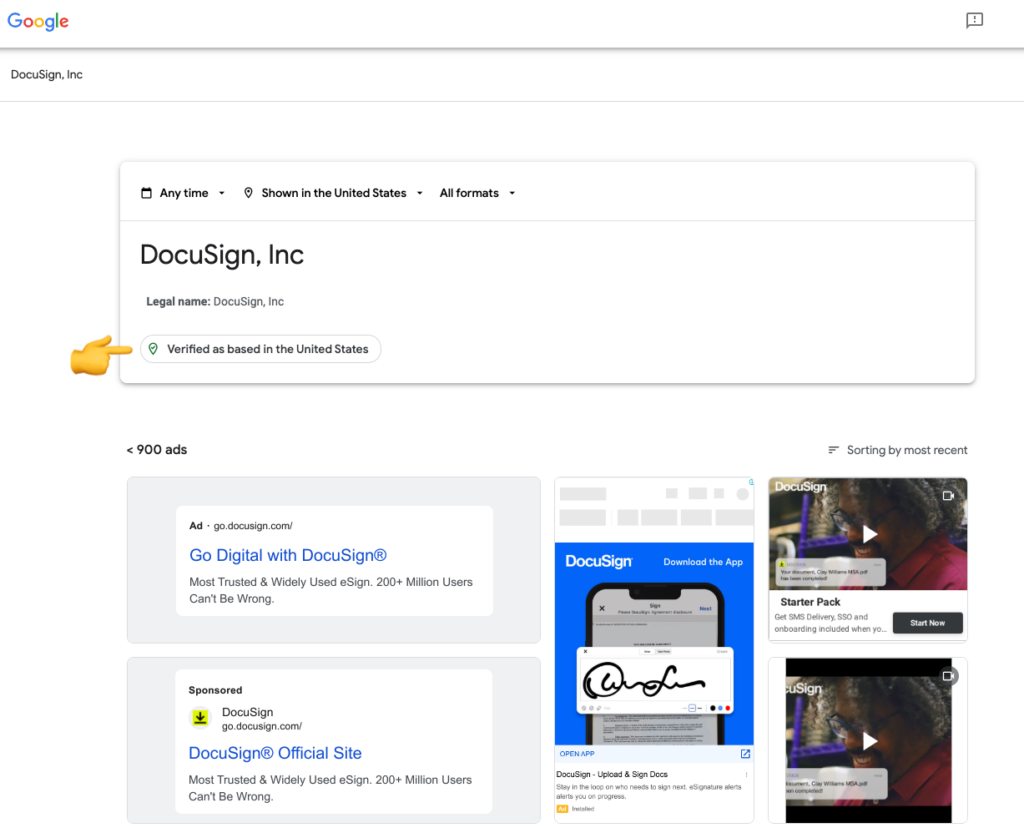
When you click on the “Verified as based in…” badge, it serves as proof the advertiser took the necessary steps to become verified. Here’s what that looks like:
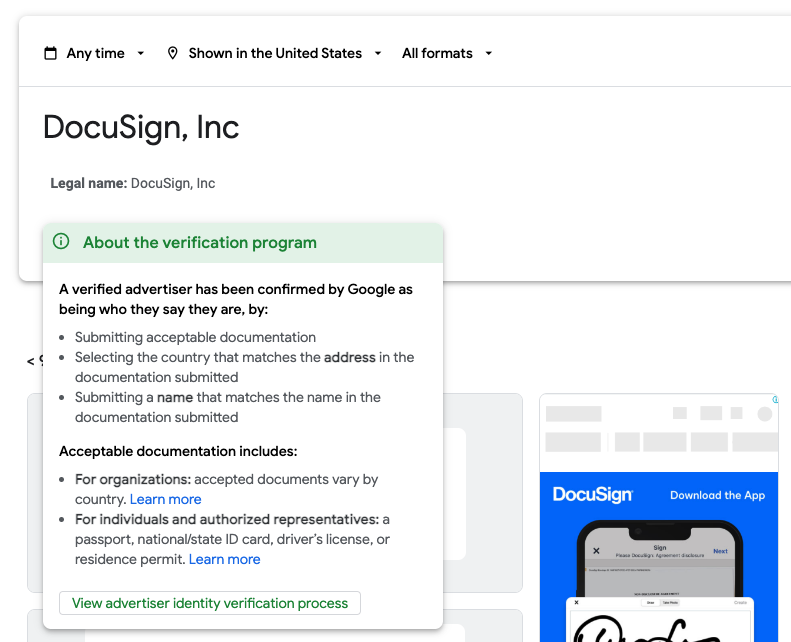
Limitations of This Free Resource
Google isn’t one to give up all the information, of course. Some restrictions you may find include:
- Only shows ads for verified advertisers. This is a temporary challenge, as Google has mandated advertisers to verify their Google Ads accounts. For the time being, if you’re looking to see ads from an advertiser who has not gone through verification, you’ll have to find those the old-fashioned way (3rd party tools, spot-checking).
- 31 Day lookback window. It’s not possible to see data going back more than a month. That makes it challenging to use this tool for trending insights, such as year-over-year, quarter-over-quarter, or even month-over-month.
- No cost data. Google doesn’t show ad spends, actuals or estimates. That isn’t likely to change, either.
- No performance data. Hoping to see which ads performed best? For now, that isn’t possible.
- No targeting data. It’s not possible to see the keywords or audiences associated with these ads. Heck, it’s not even possible to know which type of campaign triggered these ads. A text ad could just as easily come from a Performance Max campaign as it did a search ads one.
How To Use This Resource?
While there are limitations, Google’s Verified Advertisers Transparency Pages will give savvy users some important information, allowing you to:
- Confirm an advertiser is running ads. There is great value in getting the actual ad and when it actually ran from Google itself. Third party competitive intelligence tools are great, but this is better for that purpose.
- Learn advertisers’ approach to ad copy. I would argue that seeing the angle each advertiser takes when constructing ad copy, with regard to search ads, is the most valuable. Does an advertiser lead with benefits? Features? Are they repeating the keyword in the headline description? You can start to gather this from their text ads shown in the tool.
- Make educated guess on targeted keywords. Now, this isn’t foolproof, but to a trained Google Ads advertiser, you can start to piece together the types of keywords an advertiser is utilizing. There does tend to be a correlation between the headline and target keyword phrase, even in the age of responsive search ads.
- Understand competitor landscape. These advertiser transparency pages, alongside tools like the auction insights reports and spot-checking search results (ad preview tool), enable an advertiser to piece together a comprehensive picture of which players are competing in specific keyword spaces. For most sophisticated advertisers, they are likely aware of the usual suspects. But for those looking to enter new keyword spaces, this can be a helpful resource for reducing the learning curve.
- Jumpstart the creative process. Building on the previous point, being able to see the image and video assets used is insightful when looking for direction. Instead of wholesale copying a competitor, I suggest using this tool to better understand how this competitor tailors their creative to the user. Odds are, if it’s a sophisticated advertiser, they have a lot of data and spend informing their approach.
In Closing
There’s a chance that, after I’ve written this, Google makes changes to this resource, requiring me to go back and update this.
If that’s the case, I don’t mind, because I hope this will serve as a useful guide to anyone reading this to better understand what these Google Advertiser Transparency pages are and how to use them.
