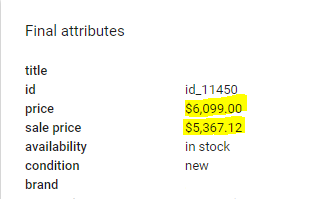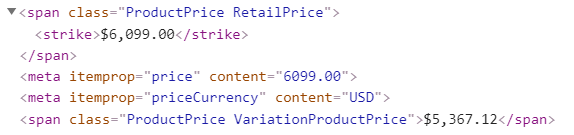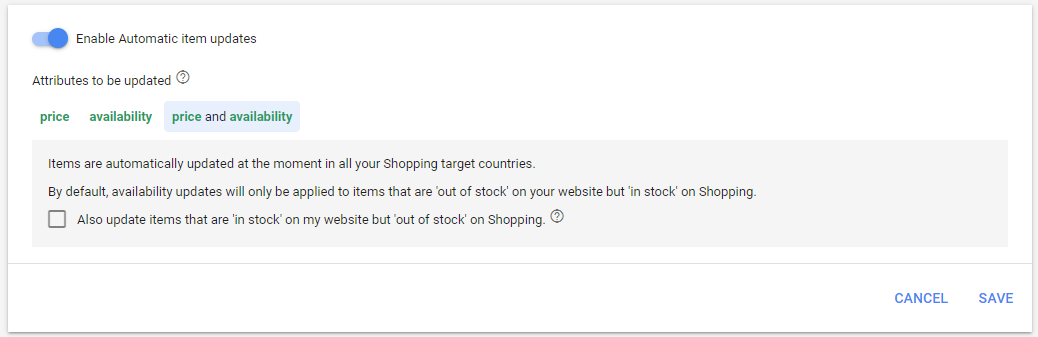Why are my Google Shopping Ads Showing the Wrong Price?
If you manage Google Shopping ads and Google Merchant Center product feeds, especially for ecommerce websites that have price changes and dollar- or percent-off sales, then there is a good chance that you have ran into an issue where your Google Shopping Ads display the incorrect price. This can be frustrating if you are counting on a reduced price in your ads, possibly from a promotion or sale, to drive more sales. Between the managing the original source data of your product feeds and the shopping ad itself, there are a number of places where the data can get mixed up, causing an incorrect price to show in the ad or GMC product disapprovals.
If you haven’t experienced (or noticed) incorrect prices in your shopping ads, are you sure this isn’t an issue for you? Incorrect product attributes in your shopping ads, whether prices, titles, or descriptions, can be difficult to notice unless your spot checking the product details page in Google Merchant Center, or the live ads themselves.
Once you identify that you do have an issue with your Shopping ads, here is a guide to help identify where product attribute data is getting messed up so you know what to do to fix it (note: you can use this process to identify and fix any product attribute, not just “price”).
Check the “Product” page in Google Merchant Center
The quickest way to determine why your Shopping ads are not showing the correct product price is by viewing how Google Merchant Center is interpreting the various price signals it is able to receive. To do this, navigate to Products > All Products and then search for one of the offending products and click on its “Title” to open up the product detail page. From here, scroll down to the “Final Attributes” section. This section will display the final outputs of major feed attributes for this product.
Below the “Final attributes” section you will find similar sections for each feed that contains this product id, including the main product feed and any supplemental feeds you have set up. You will also find an “Information found on your site” section. You should be able to find the reason for the incorrect Shopping ad price in one of these sections.
We will walk through each section individually, explaining why an inaccurate price might show up in each section and what you can do to fix it.
Raw feed attributes: {primary shopping feed}
Is the price attribute incorrect in the primary shopping feed? If so, you will need to dig into the data that is used to produce your primary shopping feed. For most major ecommerce platforms (Shopify, BigCommerce, etc.), this information comes directly from the product page, so check there first. If the price is correct on the product page but incorrect in your primary feed, check any feed management plugins you have installed to see if there are any rules set up that are changing the price for this product
If the price attribute in your primary shopping feed is correct, check any supplemental feeds you have set up.
Raw feed attributes: {supplemental feed}
If the price attributed for your product is incorrect in this section, then your supplemental feed price is overriding your primary feed price, causing the error in your Shopping ads. This can happen if you have multiple people managing your feeds and someone made a change you weren’t aware of, or if you have outdated data in your supplemental feed (possibly from an old promotion or price change). Personally, I manage my supplemental feeds manually, usually through Google Sheets, so this is a simple task of checking the accuracy of the product ids and price attributes I have listed there. If your supplemental feed is set up using a scheduled fetch, file upload, or API, you will have to review the underlying data inputs that go into your supplemental feed and make changes there.
Another tip: make sure you do not have the same product id listed multiple times in your supplemental feed(s)! If the price for the offending product is correct on one line of your feed but the supplemental feed is still pushing out an incorrect price, chances are you have the product id listed on a second line in the feed.
If the price is listed correctly in all “Raw feed attribute” sections, then the answer is likely with the information found on your product page.
Information found on your site
To help keep up with frequent price and availability changes, Google Merchant Center can update these attributes for each of your products by crawling the information found on the product pages of your website. If your schema markup is inaccurate in the code of your product page, this can lead to an inaccurate price to be displayed in your Shopping ad.
One example of when the price schema markup changes how GMC interprets your product’s price is when you are running a percent- or dollar-off sale. If your product page displays the original price and sale price side-by-side to highlight the sale, this can send conflicting messages when Google crawls your product pages for price updates if the schema isn’t updated as well. In the example below, the normal price ($6,099.00) and the sale price ($5,367.12) are only reflected in the front-end of the webpage, while the meta data of the page still lists the price at the normal $6,099.00 price. When Google crawled this product page, it saw the old $6,099.00 price in the markup and overwrote the product feeds’ price attribute and displayed the incorrect, higher price in the Shopping ad.
Fortunately, this can be an easy fix. You can opt out of having Google crawl your website for price updates in Google Merchant Center under Tools > Automatic improvements. Note that you can still have Google update your product availability automatically while opting out of automatic price updates, if that is important to you.
Google Shopping can be a powerful channel for ecommerce websites if managed correctly, and one important aspect of Shopping campaign management is with how your ads are displayed. Fortunately, Google Merchant Center does a great job of displaying every point at which your product data can go awry, if you know where to look.