How to Use Zapier to Export LinkedIn Lead Gen Ads to a Google Spreadsheet
Generating leads on LinkedIn is a powerful way to grow your business. But what happens after those leads roll in? Manually exporting and organizing them is time-consuming and prone to errors. Fortunately, Zapier makes it easy to automate this process, saving you time and ensuring your data is always up to date.
In this guide, you’ll learn how to connect LinkedIn Lead Gen Ads to Google Sheets using Zapier. By the end, you’ll have a fully automated system that updates your spreadsheet whenever a new lead comes in.
What is Zapier, and Why Automate LinkedIn Lead Data?
Zapier is a no-code automation tool that connects apps and automates workflows. It allows you to move data between different apps without needing coding experience. For LinkedIn marketers, this means you can send lead data from LinkedIn Lead Gen Ads directly to a Google Spreadsheet automatically.
Why should you automate this process?
- Save Time: No more manual exports and updates.
- Reduce Errors: Automation minimizes the risk of missed or incorrect data entries.
- Real-Time Updates: Access your leads immediately, keeping your sales team in sync.
Step-by-Step Guide: How to Use Zapier to Export LinkedIn Lead Gen Ads to Google Sheets
Step 1: Create a Zap in Zapier
- Log in to Zapier and click on “Create a Zap”.
- Search for LinkedIn Ads as your Trigger App.
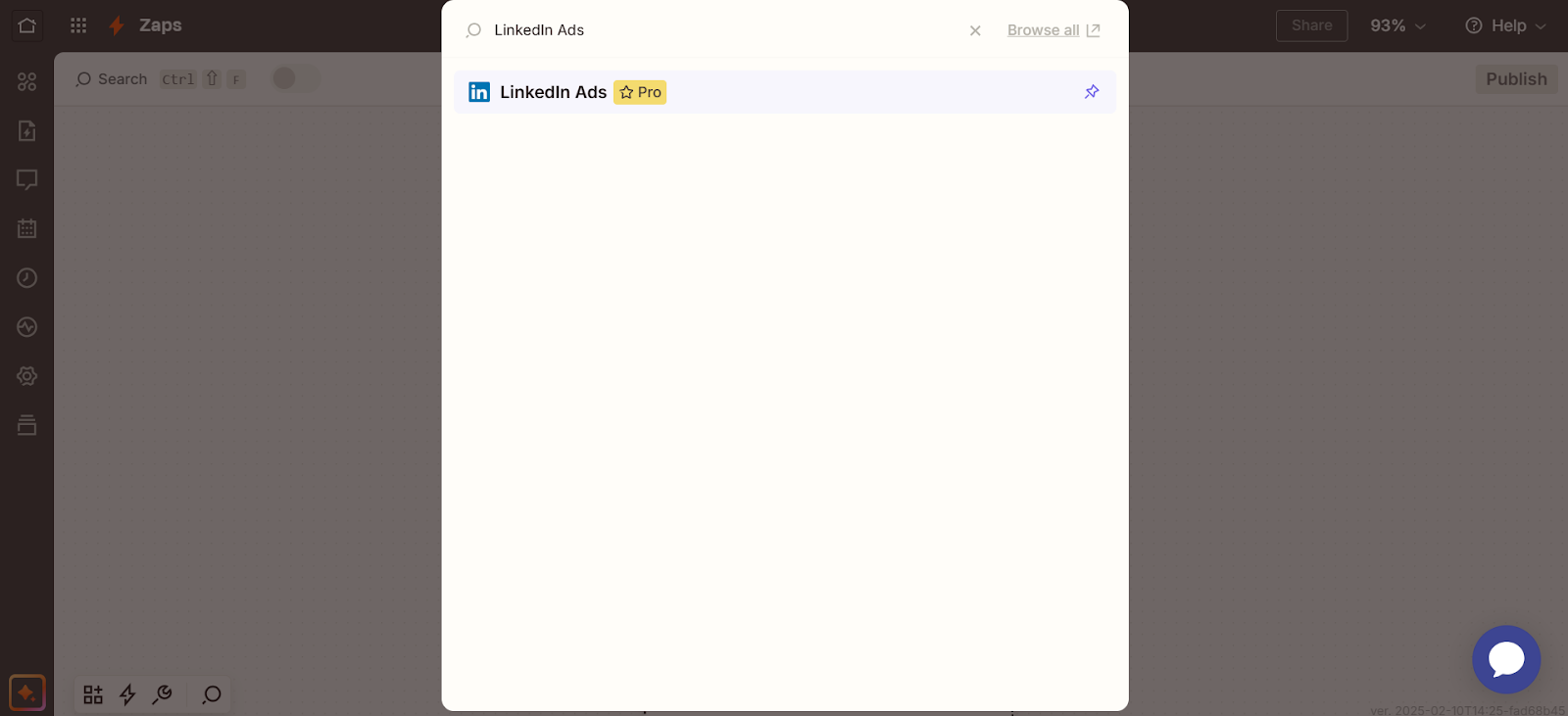
- Set the Trigger Event to “New Lead”. This will activate the automation each time you receive a new lead.
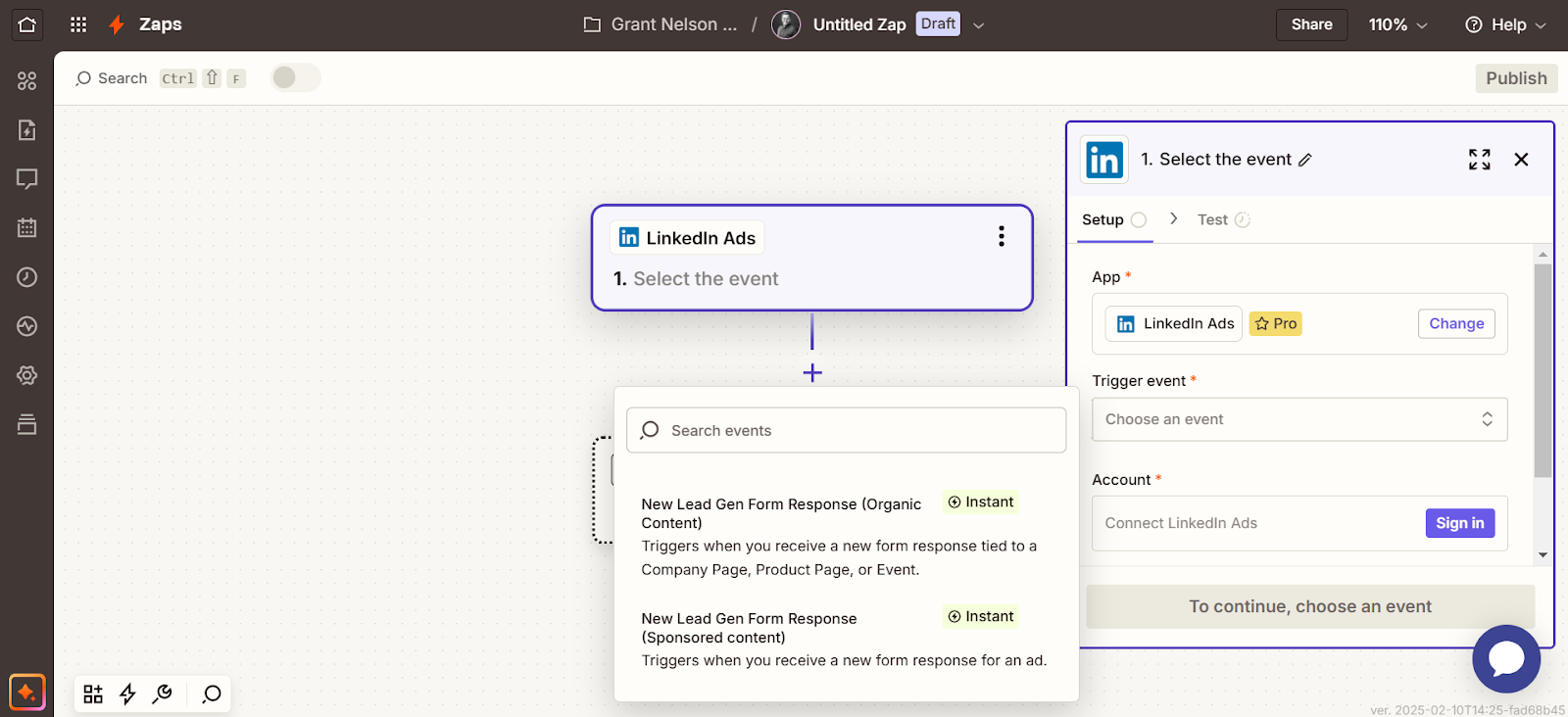
Pro Tip: Ensure that your LinkedIn account is connected to Zapier and you have admin access to your LinkedIn Lead Gen forms.
Step 2: Connect Your LinkedIn Account*
* You do need to have admin access to the LinkedIn page and ad account you are connecting too.
- Zapier will prompt you to sign in and authorize your LinkedIn account.
- Select the LinkedIn page and lead gen form you want to monitor.
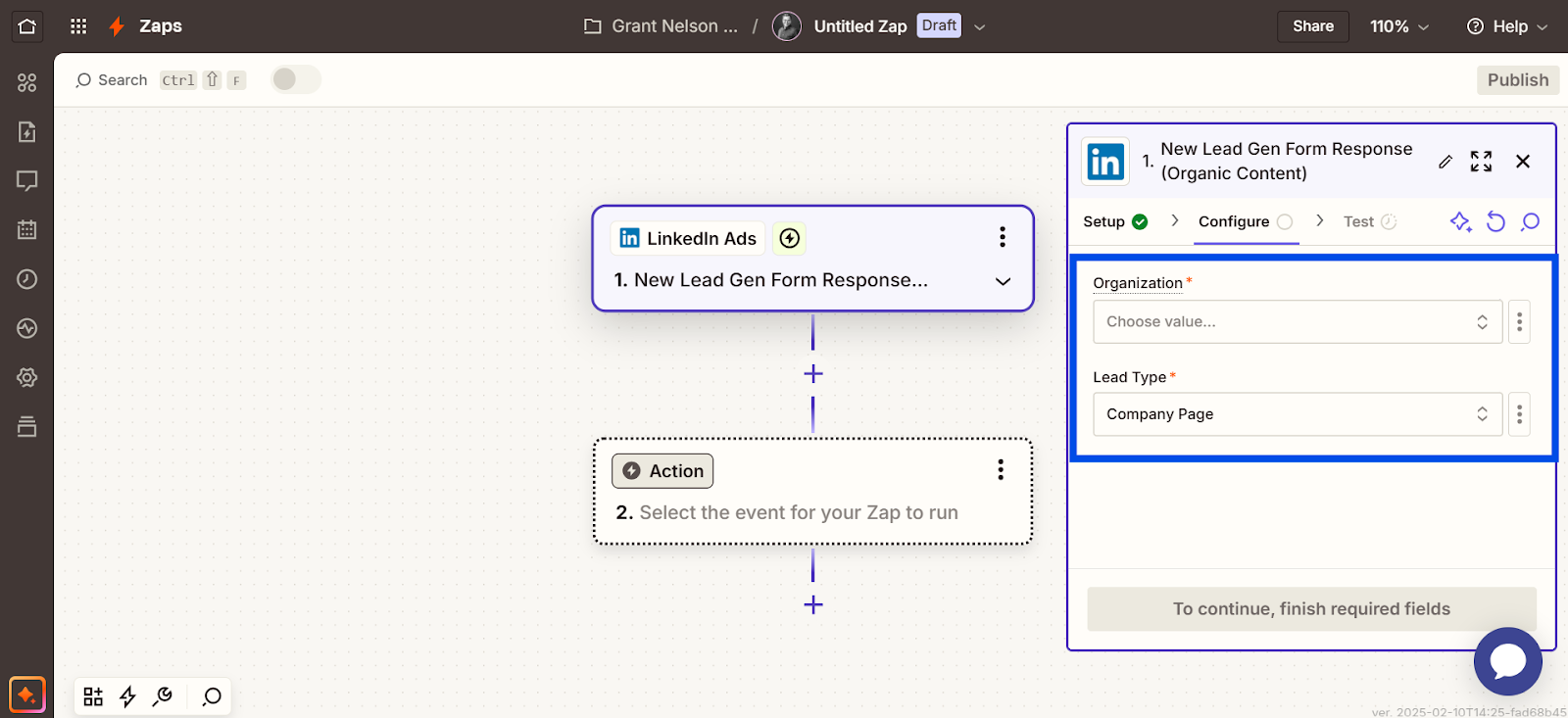
- Test the connection to confirm that Zapier can retrieve lead data from LinkedIn.
Step 3: Set Up Google Sheets as the Action
- For the Action App, search for Google Sheets.
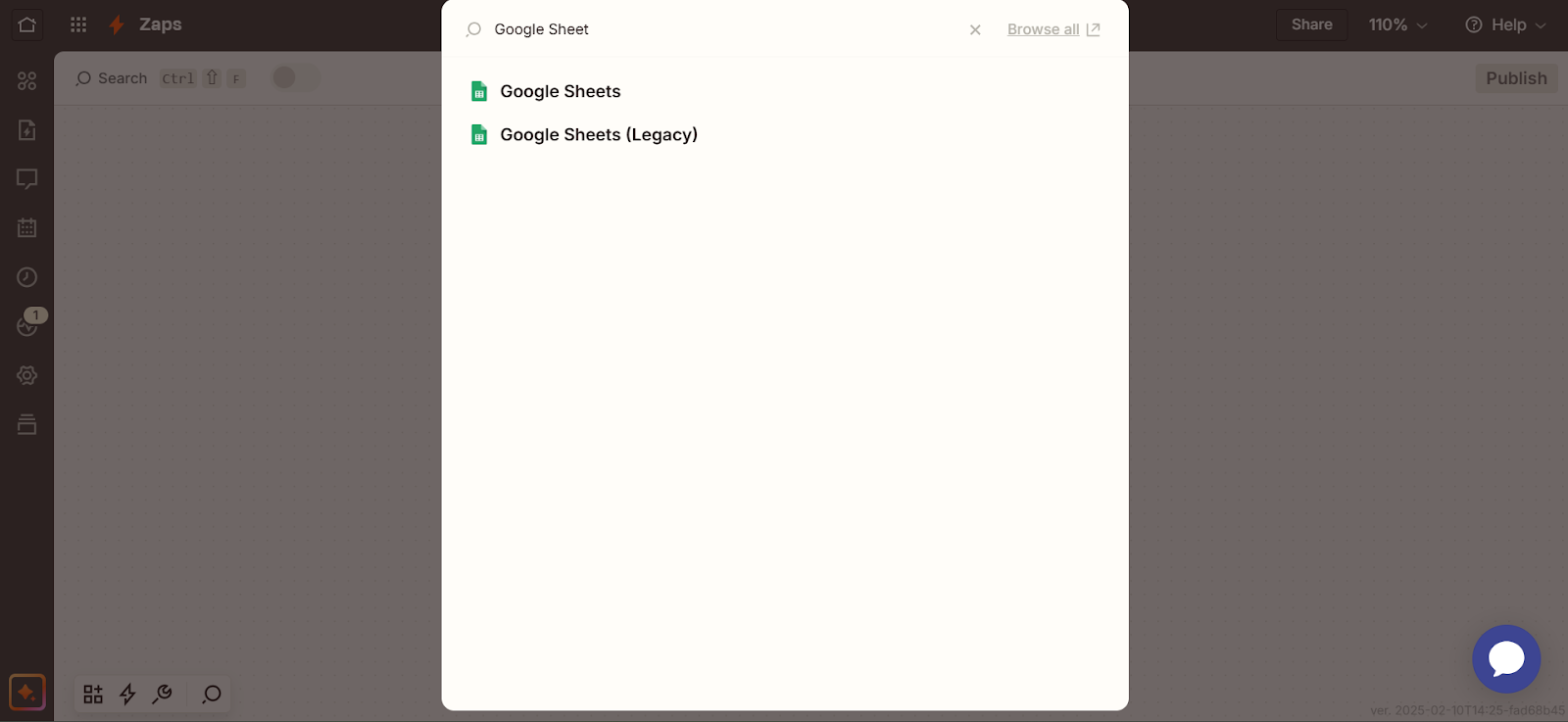
- Choose “Create Spreadsheet Row” as the Action Event.
- Connect your Google account and select the spreadsheet where you want the data to be saved.
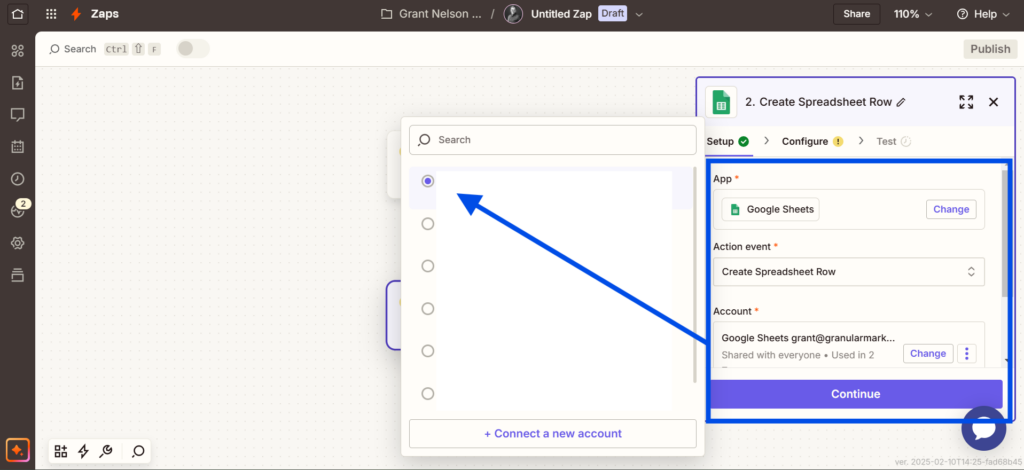
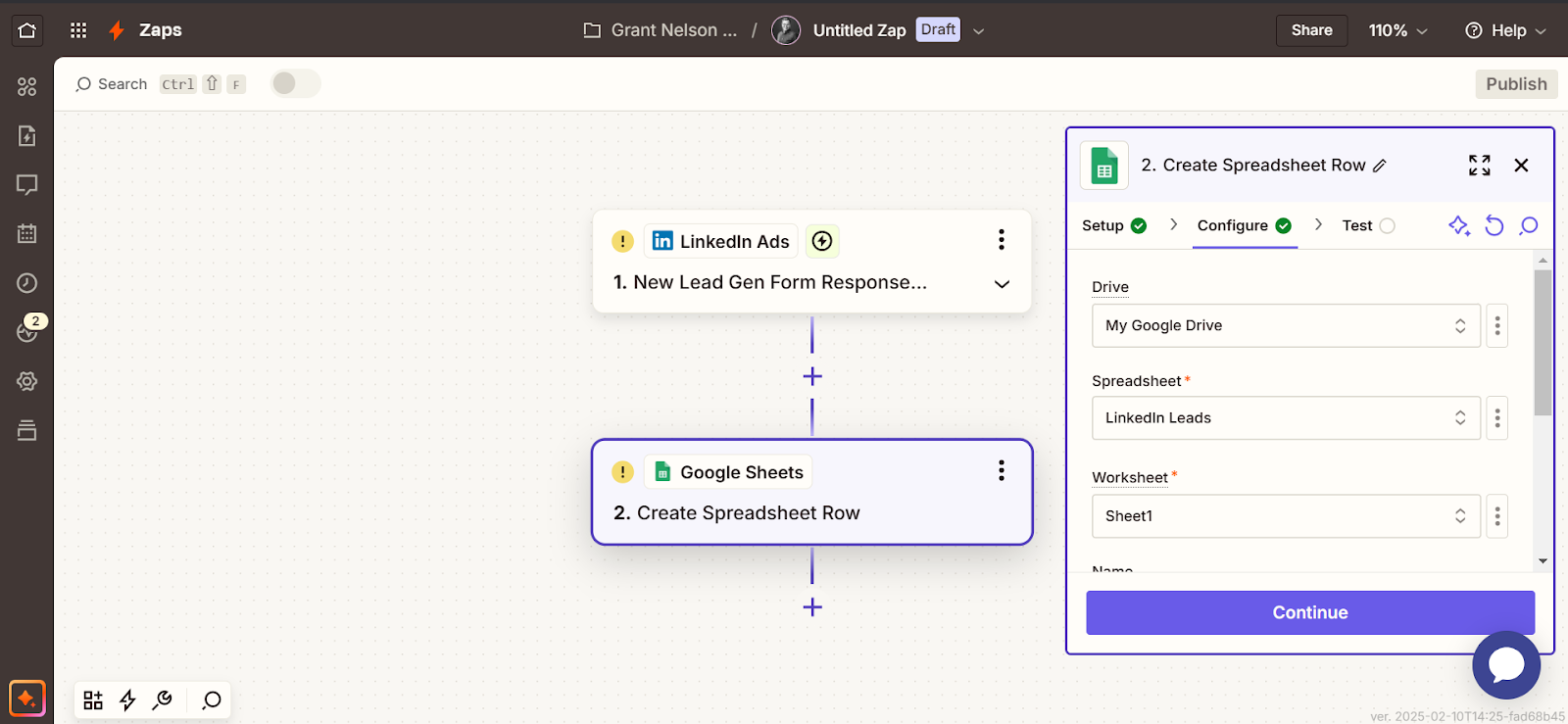
- Map the LinkedIn lead fields (like name, email, and company) to specific columns in your Google Sheet.
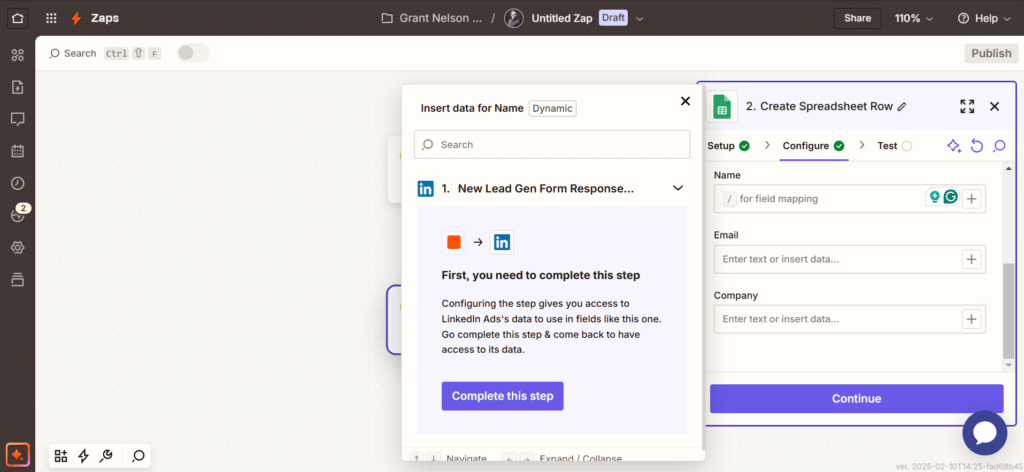
Step 4: Test and Activate Your Zap
- Zapier will run a sample test to ensure everything is working.
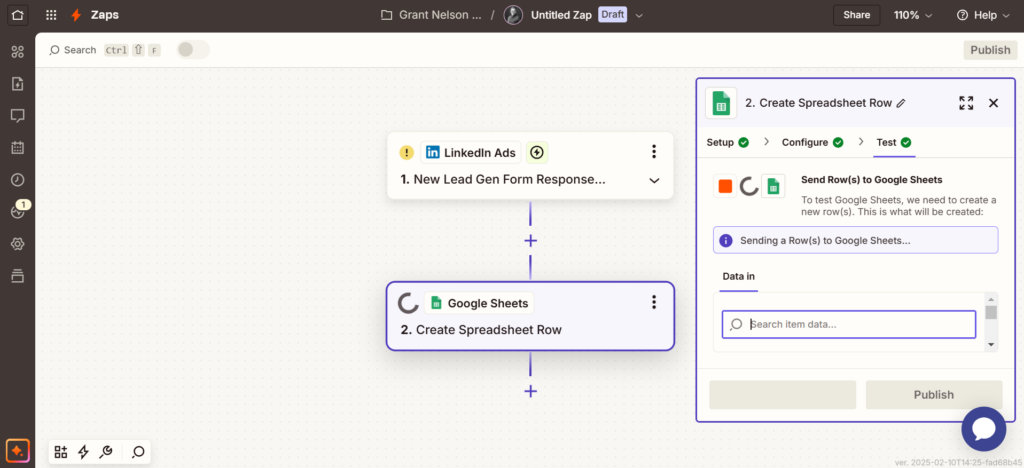
- Check your Google Spreadsheet to confirm that the data appears correctly.
- Once the test is successful, turn on your Zap to activate the automation.
Tips for Successful Automation
- Use Clear Column Headers: Make sure your Google Sheet has properly labeled columns to avoid confusion.
- Test Regularly: Run tests periodically to ensure the connection between LinkedIn, Zapier, and Google Sheets remains intact.
- Set Notifications: Enable email or Slack notifications in Zapier to get alerts when something goes wrong.
- Data Privacy: Ensure compliance with data protection regulations (like GDPR) when handling lead information.
Advanced Option: Automate Follow-Up Emails
Want to take it a step further? Use Zapier to send an automated follow-up email every time a new lead is added to your Google Sheet. Here’s how:
- Add a second Action Step in your Zap and select Gmail as the Action App.
- Choose “Send Email” as the Action Event.
- Customize the email template with placeholders for the lead’s name, email, and other details.
- Test the email and activate the Zap.
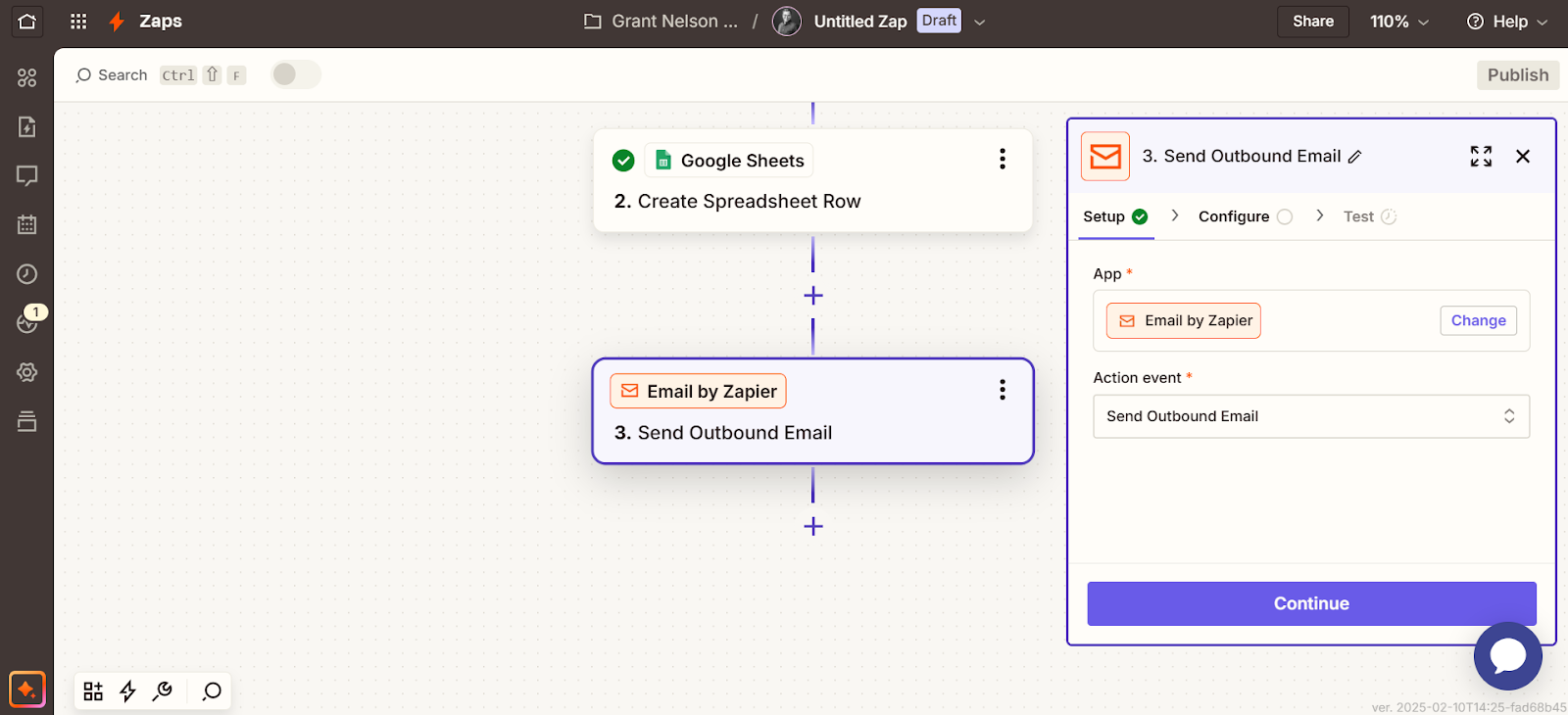
By using Zapier to automate the process of exporting LinkedIn Lead Gen data to Google Sheets, you’ll save hours of manual work and reduce errors. This seamless integration keeps your team on top of new leads and helps you focus on closing deals instead of managing spreadsheets.
Questions?
If you have any questions or are interested in having Granular help grow your business, please use the button below to get in touch!
