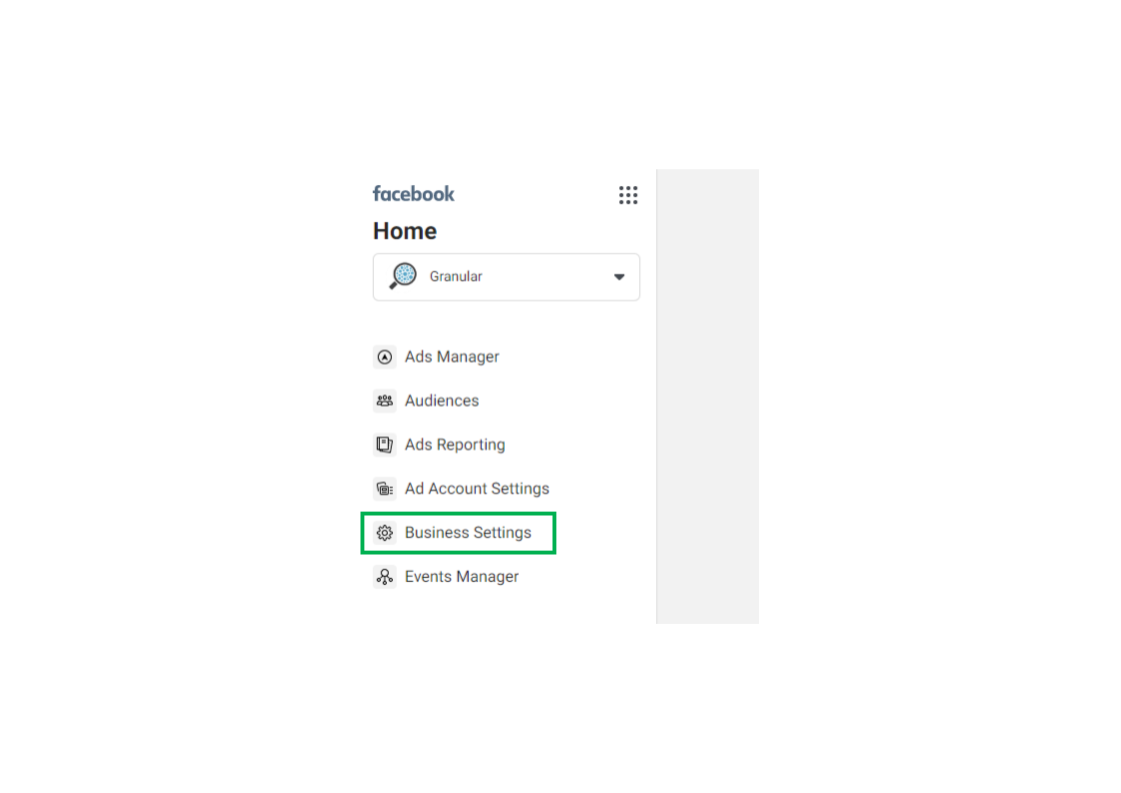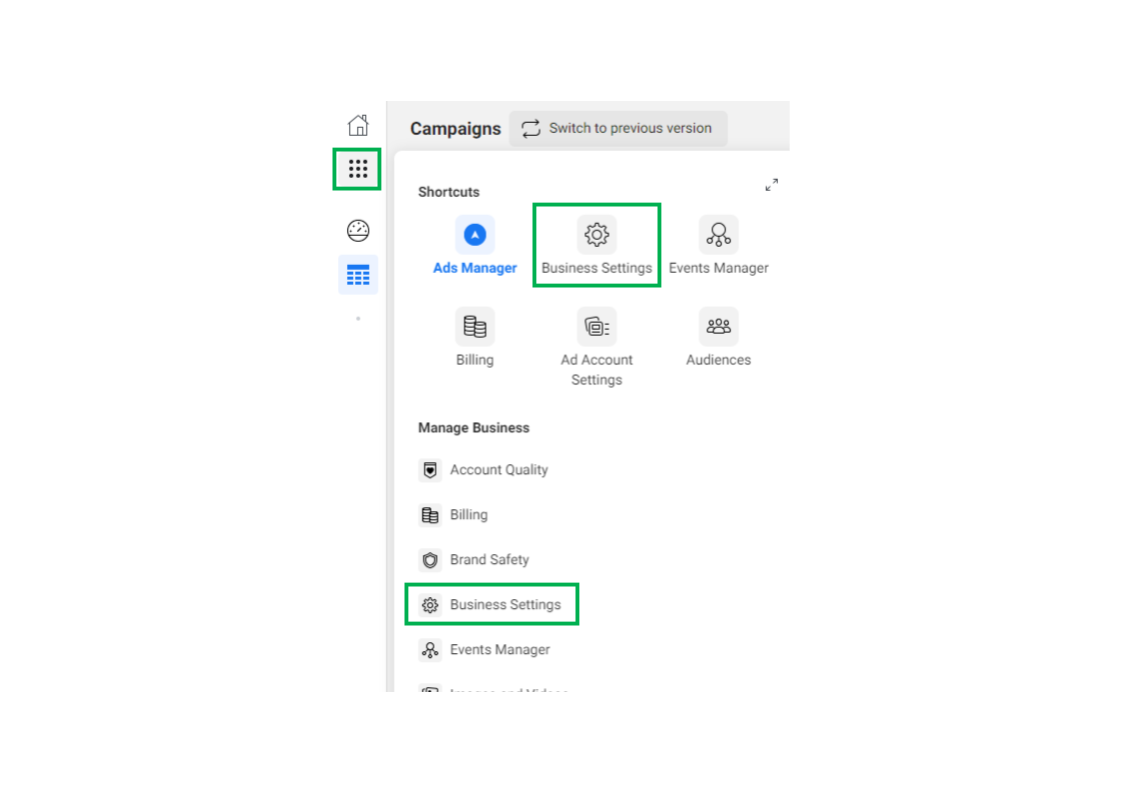How to Link Your Facebook Account With Your Agency’s Business Manager Account
Linking an advertiser’s Facebook account with an agency’s Business Manager account can often be challenging, especially compared with the other common self-serve advertising platforms like Google Ads, Microsoft Ads, or LinkedIn. Often, the linking process happens during the onboarding phase of a client-agency relationship, making any fumbles or false starts even more noticeable as this is often one of the first concrete actions an agency takes when beginning to work with a new client. First impressions are important!
The goal of this guide is to make the process of granting an agency access to the necessary Facebook assets as seamless as possible. However, the guide itself cannot be both brief and comprehensive due to the various starting points and specific needs of each advertiser and should be used as a helpful supplement to the kick-off process (so make sure you keep the lines of communication with your agency open throughout!).
But it will cover the basics and 80% of situations.
The process
- Log into your Facebook Business Manager account
- Navigate to “Business Settings”, which can be found either (a) in the left-hand nav bar or (b) in the hamburger menu in the top-left corner if you are in Facebook Ads Manager
- Once in Business Settings, select “Partners” in the left-hand nav bar, then click the “Add” button and select “Give a partner access to your assets.” Note in this last step that the word “assets” is plural. More on this in the next steps.
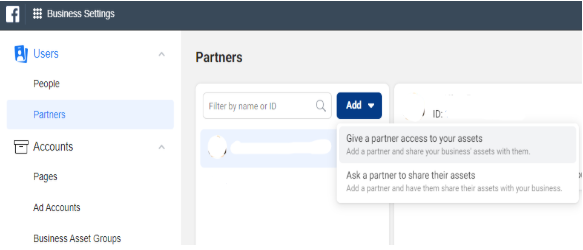
- Upon clicking “Give a partner access to your assets,” a window will pop up prompting you to enter in the Partner Business ID of the agency or manager you are working with. If they haven’t provided you with this ID yet, you will have to ask them for it.Now that you have linked your Facebook account with a Partner, the next step is assigning your agency the specific assets that they will be working on. This may seem redundant at first, but is necessary in cases where a Facebook Business Manager account has multiple Ads Manager accounts or Facebook Pages but the agency will only be working on some of these assets.
- While still in the “Partners” section of Business Manager (as in Step 4) click the “Share Assets” button. In the window that opens, you will see a navbar on the left side of the window with “Pages” selected by default. From here, select the Facebook Page you want your agency to manage and then click the “Create Ads” radio button in the third column. DO NOT CLICK “SAVE CHANGES” YET!
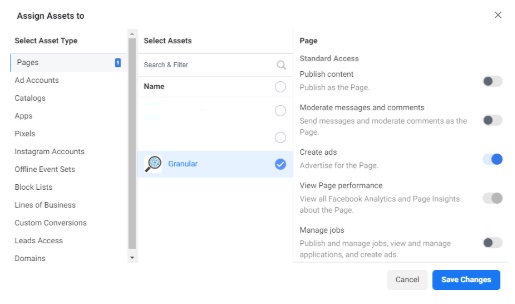
- Next, select “Ad Accounts” in the left navbar. Again, select the Facebook Ads Account(s) you would like your agency to manage in the middle column, and then select the radio button for “Manage Campaigns” in the right column.
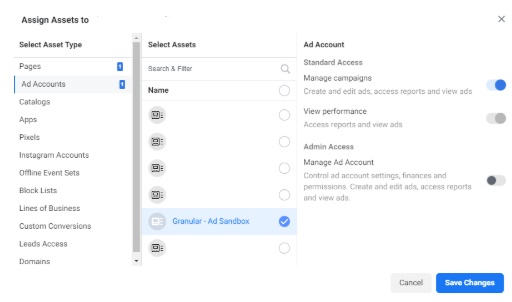
- (Optional) If your agency needs to manage any Catalogs, Apps, Pixels, etc., follow this process for each of these Asset Types listed in the left navbar. Once you have assigned all the necessary assets to your agency, then you can click “Save Changes.”
Summary
Because Facebook requires two layers of access sharing (linking to the partner and then assigning assets) and because you need to assign multiple assets to your agency partner (Facebook Page and Ad Account, plus possibly others), linking up your Facebook accounts with an agency is the part of the onboarding process that runs into hurdles most often.
Considering how integral Facebook is to many digital advertising strategies, I often wonder why the process isn’t more streamlined, so if you are still running into issues with linking up your Facebook assets with your agency, know that it is not just you.
Invariably, there will be exceptions to the rule assumed in the process outlined above. If this is the case with your account (and Granular is your agency partner) we are more than happy to hop on a quick screen share Zoom call to sort this out!